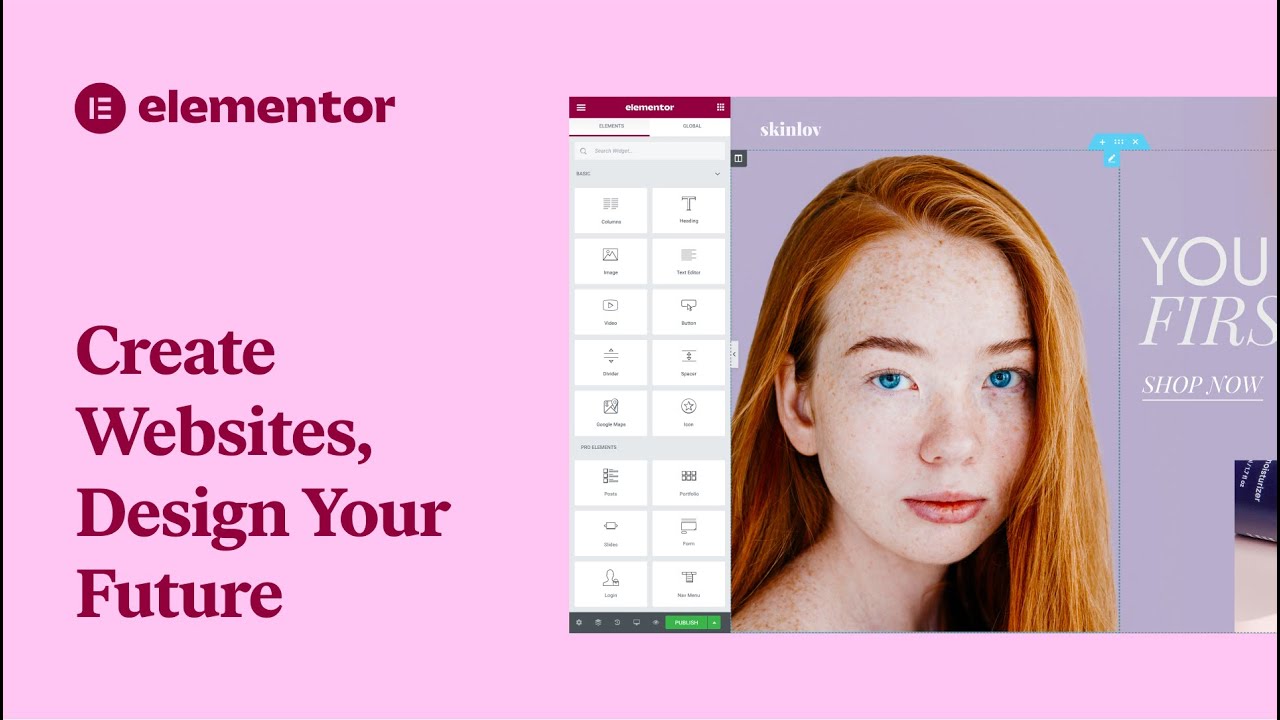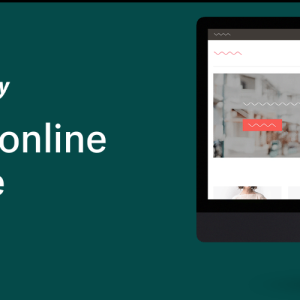WP Elementor is a popular WordPress plugin that allows you to create custom web pages using a drag-and-drop interface. If you want to create a homepage using Elementor, here’s a general step-by-step guide:
- Install and Activate Elementor:
Make sure you have WordPress installed on your website. Then, install and activate the Elementor plugin from the WordPress dashboard by going to “Plugins” > “Add New” > “Elementor”. - Create a New Page:
From the WordPress dashboard, go to “Pages” > “Add New” to create a new page for your homepage. - Access Elementor:
After creating the new page, you’ll see an “Edit with Elementor” button. Click this button to enter the Elementor editing interface. - Choose a Template (Optional):
Install “Hello Elementor” theme from “Appearance” > “Themes” > “Add New” > “Hello Elementor”.
Elementor provides a variety of pre-designed templates that you can use as a starting point for your homepage. You can choose a template that aligns with your design vision and content. - Add Sections and Columns:
In Elementor, you’ll work with sections and columns. Start by adding a section to your page. Within the section, you can add columns to structure your content layout. - Add Widgets (Content Blocks):
Elementor provides widgets (content blocks) to drag and drop into the columns. These widgets can include text, images, videos, buttons, forms, testimonials, and more. Add the widgets you need to build your homepage’s content. - Customize Content:
Once you’ve added widgets, you can customize their content, style, and settings. For example, you can change text, adjust image sizes, set background colors, add links, and more. - Use Global Styles (Optional):
Elementor allows you to create global styles for elements such as headers, footers, and other consistent elements throughout your site. This ensures a cohesive design. - Preview and Adjust:
As you build your homepage, use the “Preview” button to see how your page looks in real time. Make adjustments as needed to achieve the desired layout and appearance. - Save and Publish:
Once you’re satisfied with your homepage design, click the “Save” button in Elementor. Then, publish the page by clicking the “Publish” button in the WordPress editor. - Set as Homepage (Optional):
If you want your newly created page to be the homepage of your website, you’ll need to set it as the homepage. Go to “Settings” > “Reading” in the WordPress dashboard and choose the static page option. Select your newly created page as the homepage. - Check Responsiveness:
Ensure that your homepage design is responsive and looks good on different devices and screen sizes. Elementor provides tools to preview how your page appears on desktop, tablet, and mobile views.
Remember that the specific steps and features of Elementor might have evolved since my last knowledge update in August 2023. It’s always a good idea to refer to the official Elementor documentation or resources for the most up-to-date instructions and guidance.